Installation Guide
DiamanteDesk may serve as an independent end-user application or as an extension for OroCRM. In the nearest future it will also be available for other CRMs.
This section provides detailed instructions on various options of DiamanteDesk application installation.
Requirements
DiamanteDesk application was built using Symfony 2.3 framework and Oro Platform; therefore, all the prerequisites listed as Symfony and Oro system requirements also refer to DiamanteDesk.
In addition, here is a list of requirements related specifically to the DiamanteDesk application:
- app/attachments folder needs to be writable;
- NPM package manager needs to be installed;
- Grunt needs to be installed (globally);
- Bower needs to be installed (globally).
To install DiamanteDesk you also need to setup MySQL database server with an empty database that will be used later on.
You can also check whether your system meets all the requirements from the command line. In order to do that, you should start with getting the application code from Github and installing required libraries. Then you can run the following command:
php app/check.phpWeb Server configuration
DiamanteDesk application was developed on the basis of the Symfony standard application so you can learn more about web server configuration recommendations here.
Note: DiamanteDesk application makes heavy use of HTTP methods in RESTful calls. The server can be configured to block some of them (for example, PUT, DELETE, etc.). However, this limitation should be removed, otherwise, a certain part of application will not function properly.
Composer
DiamanteDesk uses Composer to manage package dependencies. Use this link to download it. You should use maximum version 1.0.3. All the following examples are be based on the assumption that the composer have been installed globally.
Installation of a Standalone Application
Getting the Application
Download DiamanteDesk application from GitHub.
Clone the GitHub repository to get a source code and checkout the latest developed version of an application. Use the following command:
git clone https://github.com/eltrino/diamantedesk-applicationPrevious command was used to get the latest development code stored in the master branch. To obtain the latest stable code and switch to the branch 1.0, issue the following command:
git clone -b 1.0 https://github.com/eltrino/diamantedesk-applicationAlso, to obtain the latest stable version, download the application with the composer package manager using the following command:
composer create-project diamante/desk-applicationTo install the latest development version using the composer, issue the following command:
composer create-project diamante/desk-application:dev-masterInstalling required libraries
Install the dependencies with the composer:
composer installApplication Installation
Installation Using a Console
To run the installation of DiamanteDesk in a console mode, use the following command:
php diamante:installAdditional commands may be required. The system will guide you through the process with questions and command options.
If the system configuration does not meet the requirements, the install command provides corresponding messages. In case there are any issues, fix them and run the command again.
Installation Using Web Wizard
To install the application through a web wizard, follow the link below:
http://localhost/install.phpWhen DiamanteDesk installation screen opens, click Begin Installation.
Firstly, installation wizard automatically checks system requirements.
In case there are any issues, fix them and refresh the page. After all system configurations meet installation requirements, click Next.
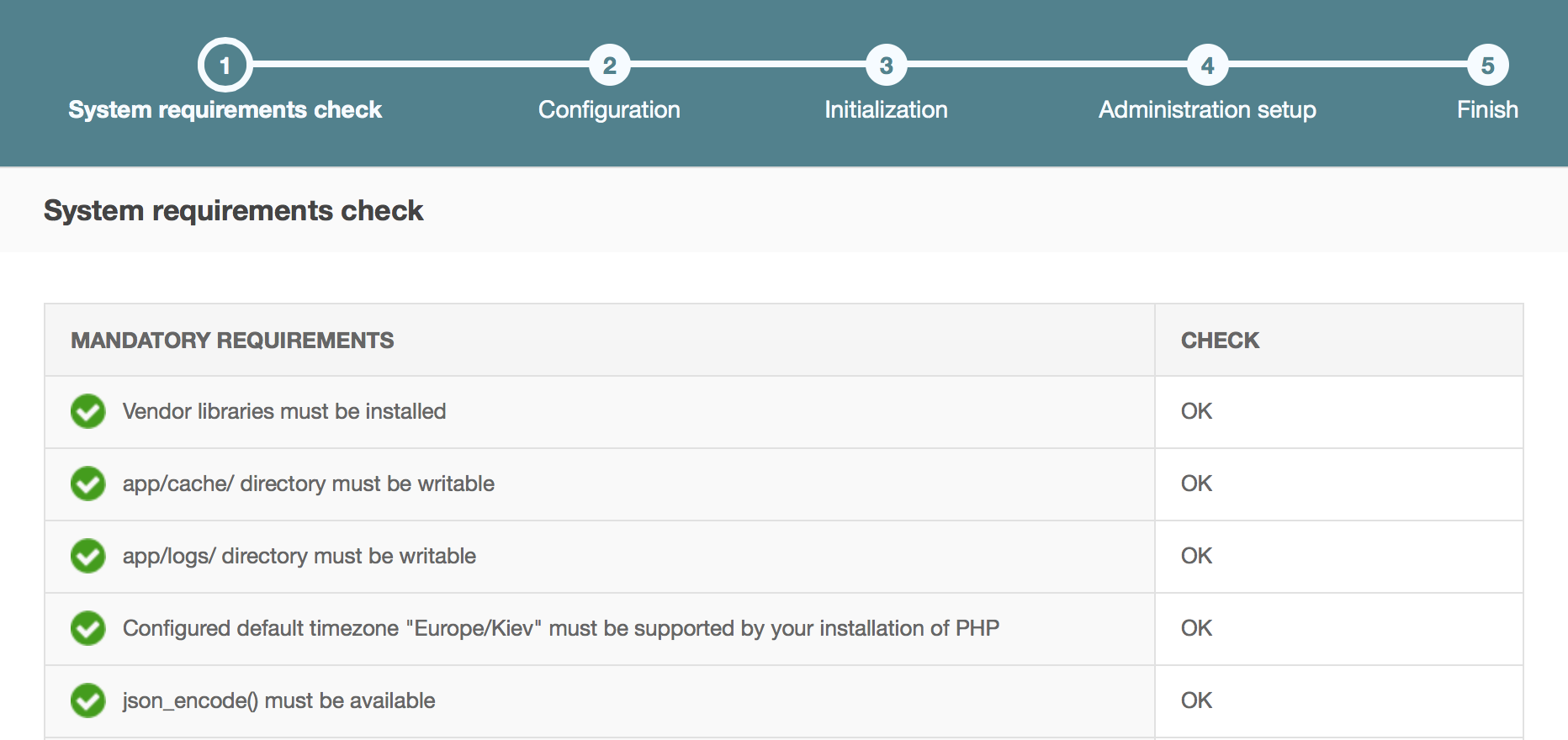
The next step of installation process is configuring the application. Provide the data for MySQL database connection, Mailer settings, System settings and Websocket connection if the fields are not filled out automatically.
Note: If the application is installed for the first time, leave the Drop Full Database check box clear, if you reinstall the application, select this check box.
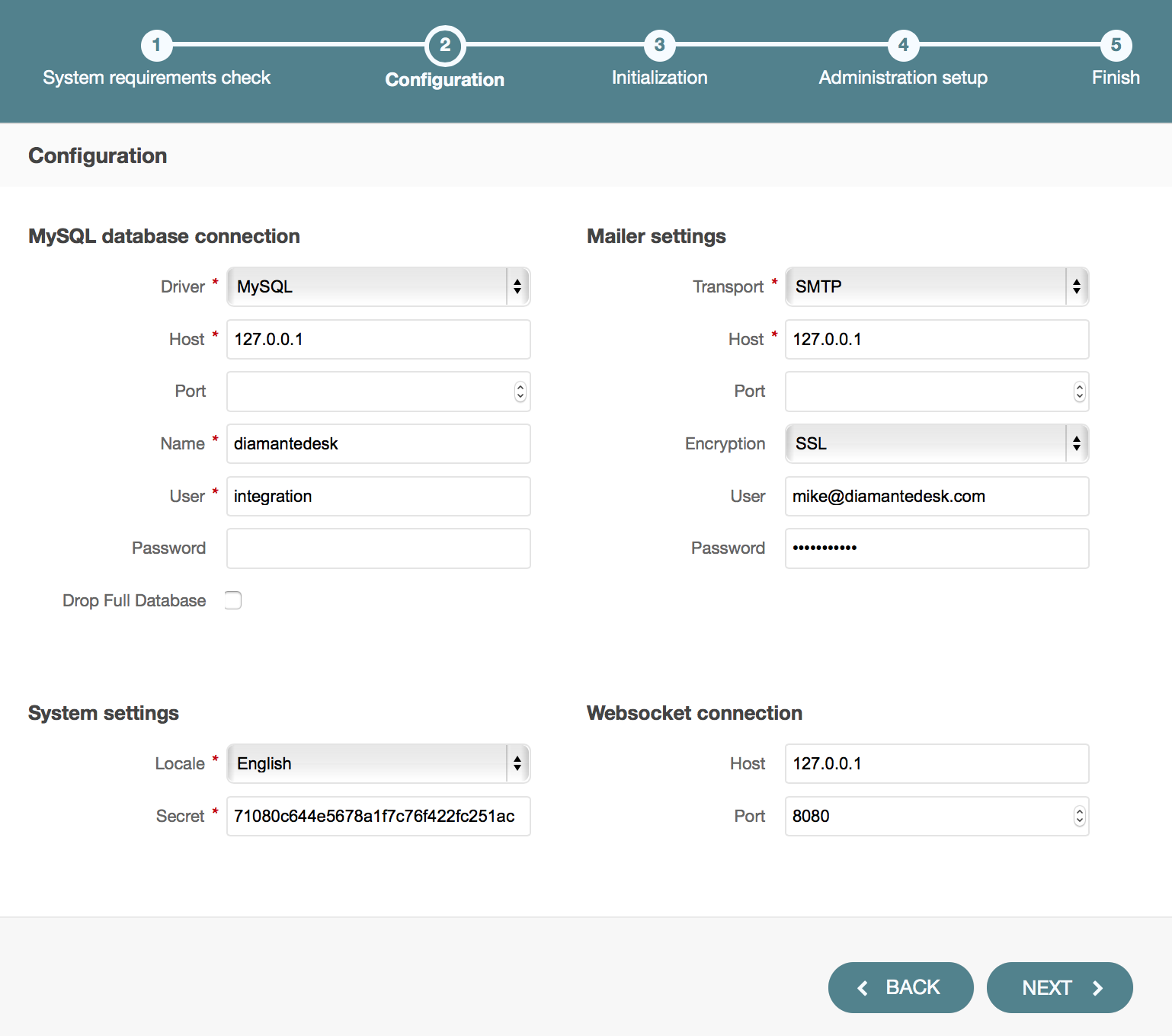
Click Next and the installer will initialize your database. The list of tasks and the progress on their performance will be shown.
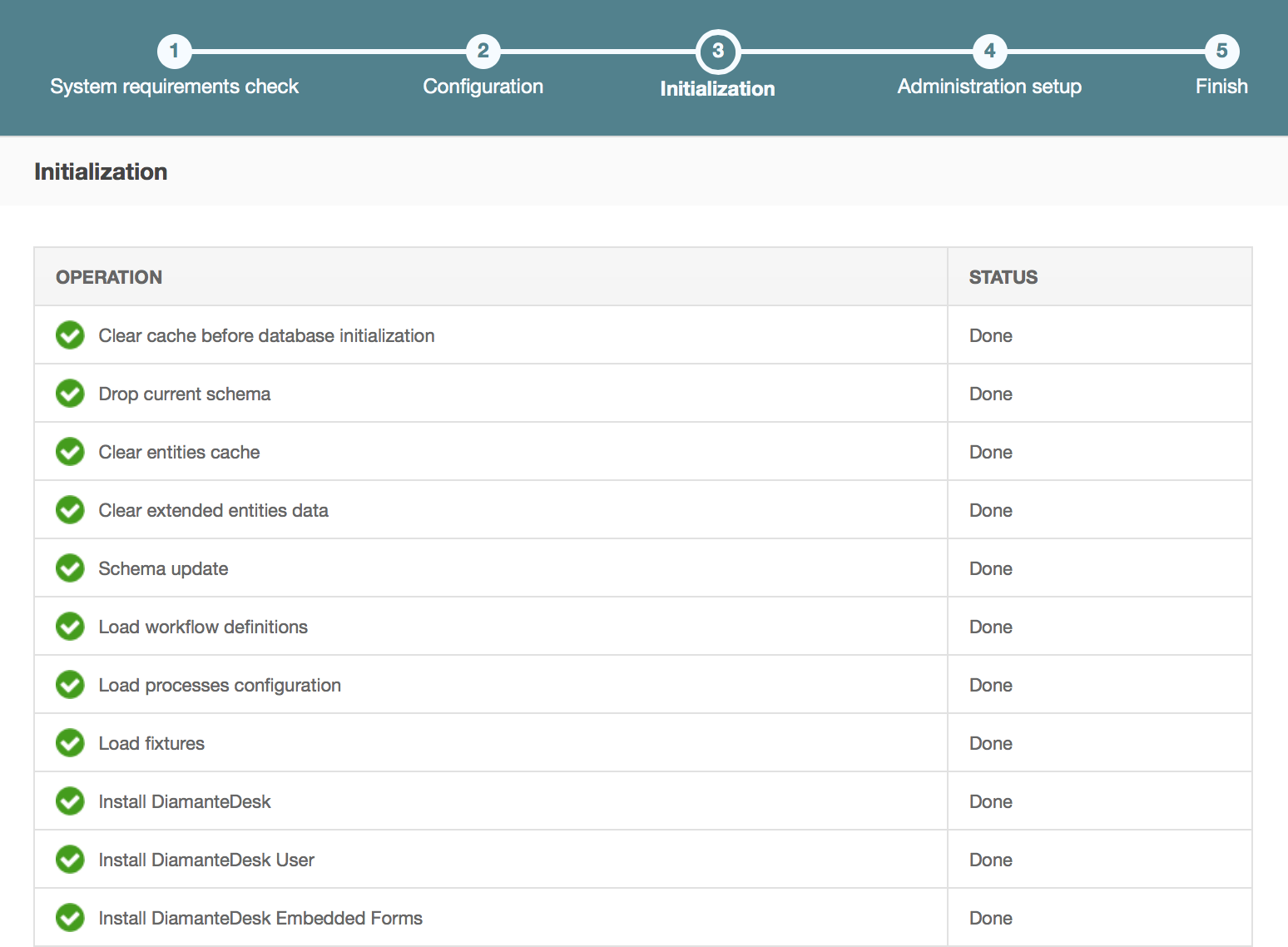
After you move on to the next step, you should provide such administrative information as company name, link to the application and administrative credentials.
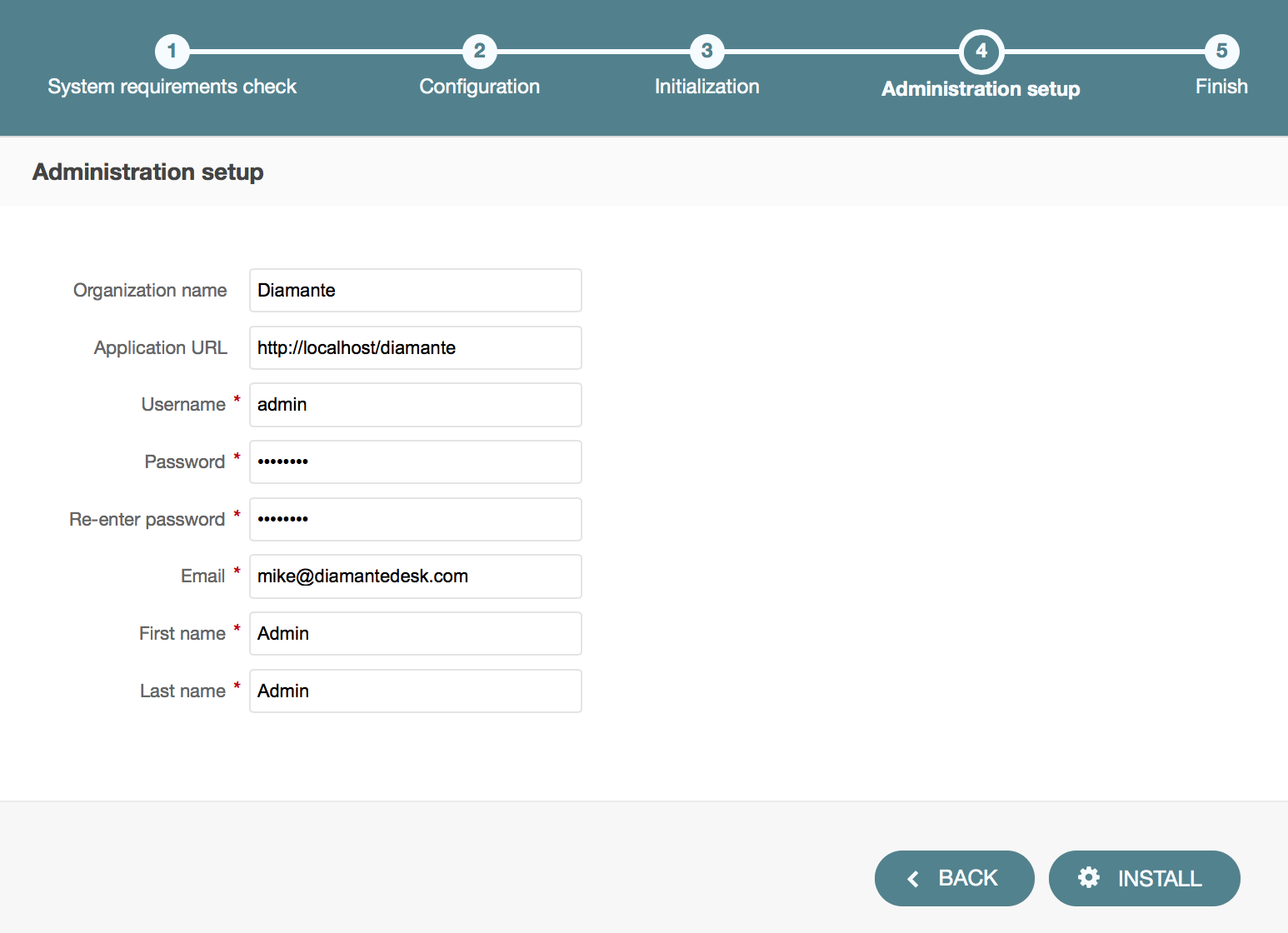
Click Install to finish the setup process.
After the DiamanteDesk application is successfully installed the following message is displayed:
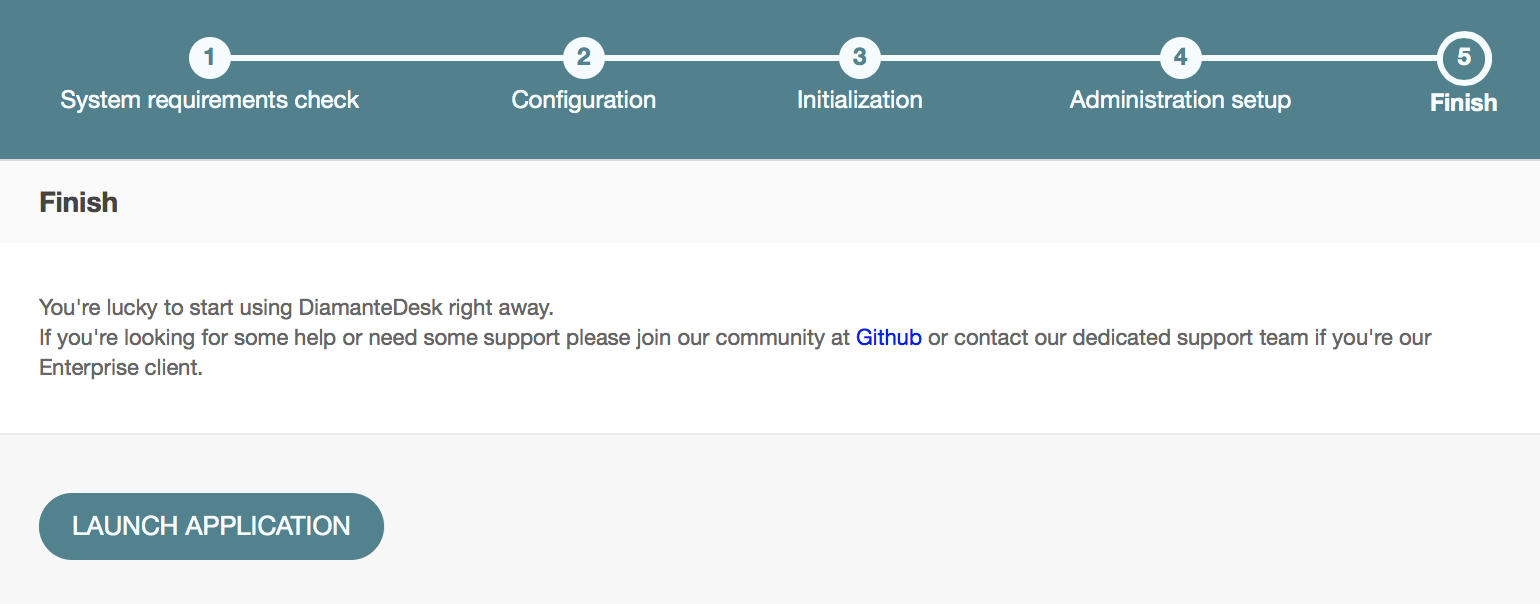
Bundles Installation
Development in progress.
Oro Marketplace
Development in progress.
Docker Prebuilt Image
To learn more on how to use Docker image, please follow this link.