User Management
User Management serves to create new users in DiamanteDesk or to review/edit information about the existing ones. Each user has a certain role, access settings and belongs to one of the existing groups, defining his default permissions in the system.
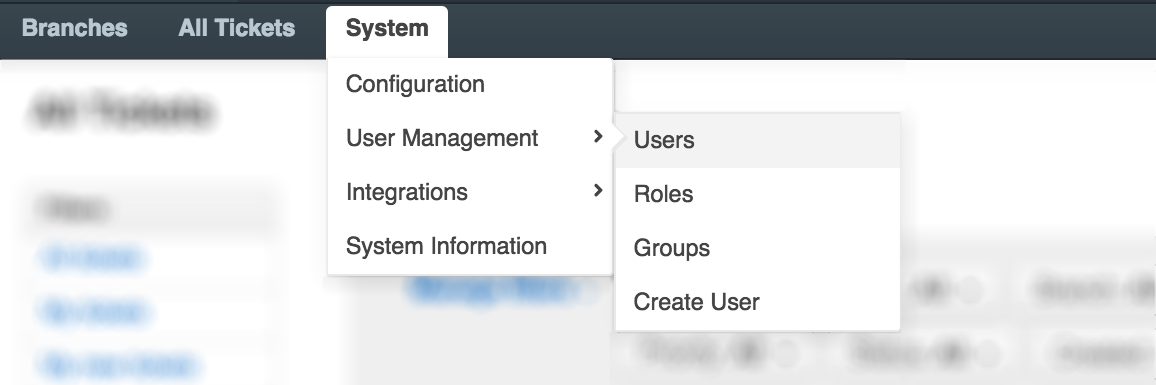
To review the list of all users in the system head over to System > User Management > Users:
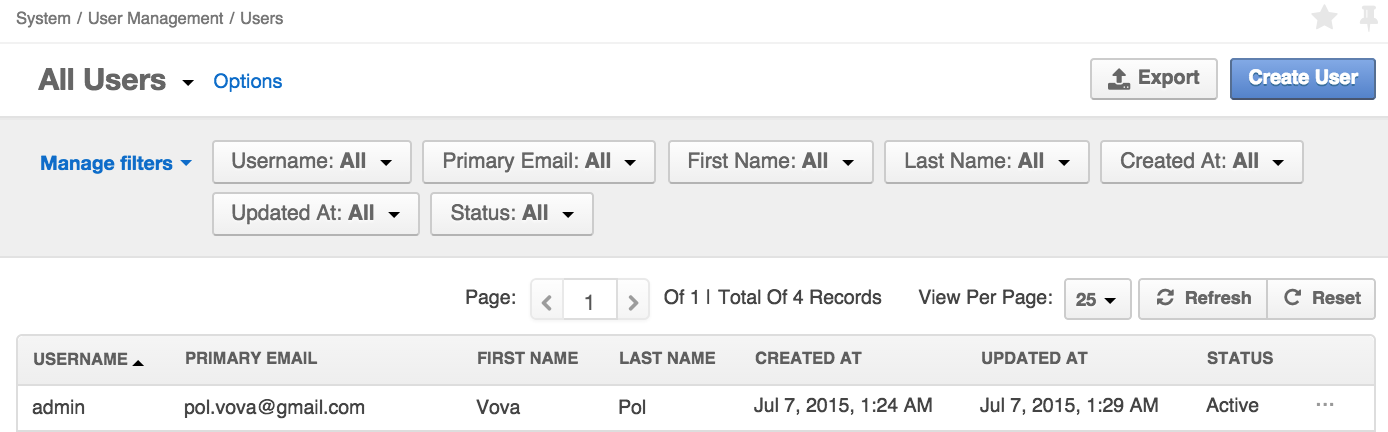
Create a New User
To create a new user profile in the DiamanteDesk system, head over to System > User Management > Users and click the Create User button at the right top corner of the screen or go directly to System > User Management > Create User.
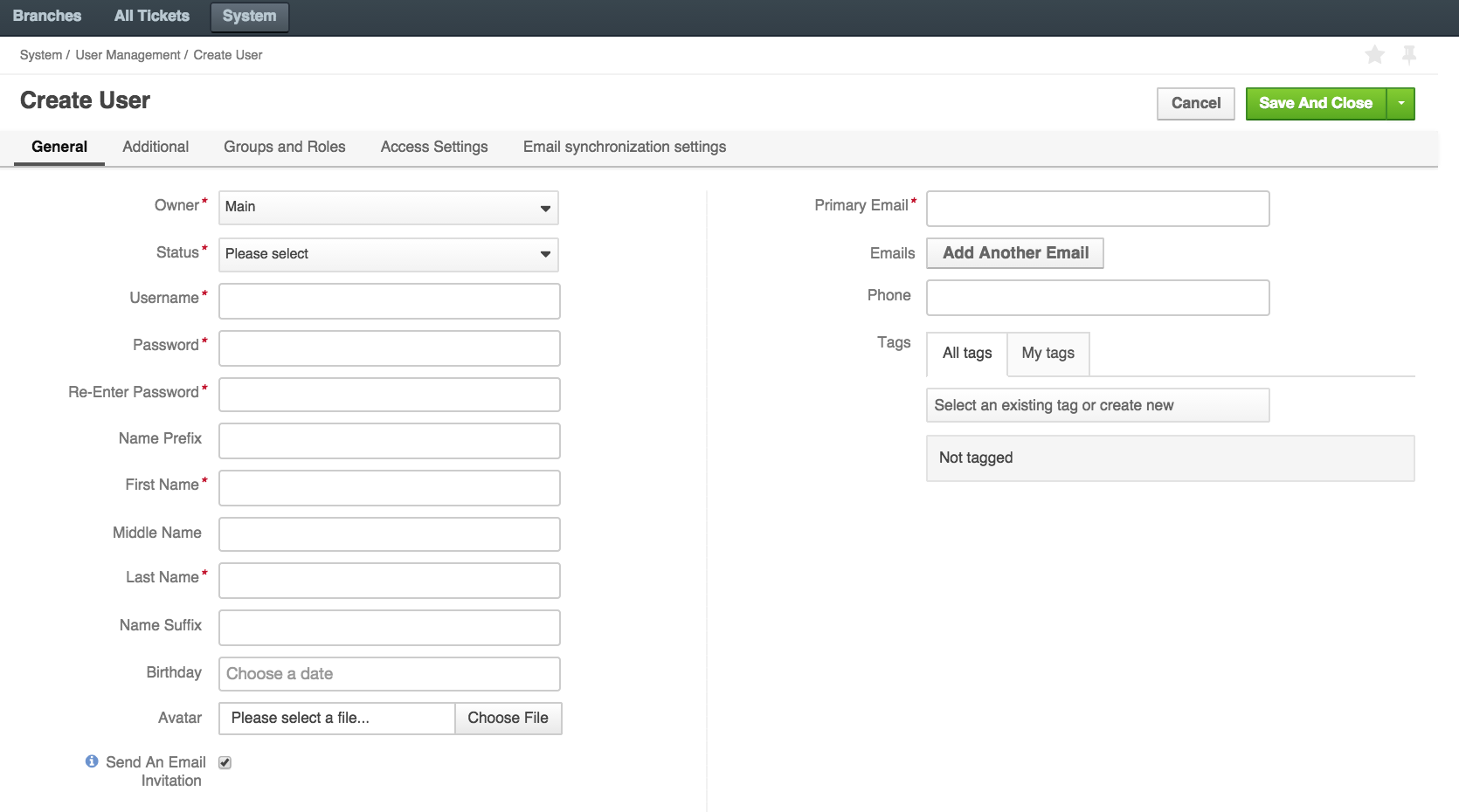
After you get to the Create User screen, fill out all the required fields in five following sections, that is General, Additional, Groups and Roles, Access Settings, Email synchronization settings.
- The Owner field is automatically filled with Main value by default.
- Select the Status of an account - it can be either Active or Inactive.
- Create a Username and Password that will be used by a newly created user to log in. Re-Enter the password in the following filed to make sure you typed it in correctly.
- Enter a user Name Prefix, if required (Mr, Ms, etc.)
- First Name, Middle Name, Last Name
- Enter a user Name Suffix, if any (for example, Jr., Sr., PMP, etc.)
- Select the Birthday from the drop-down calendar in the corresponding field.
- Click the Avatar to select a profile picture from your local machine.
- Enter the user’s Primary Email in the corresponding field. This email is going to be used for email notifications and password recovery. Click Add Another Email in the Emails field to add additional email in case the primary one is not available for any reason.
- Email Signature
- Phone
- Tags. Tagging functionality is identical throughout the system. To learn more about tagging, follow this link.
Provide the Title (position) of a newly created user in the section for Additional information.
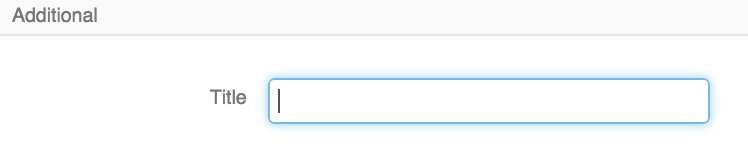
Select the Groups and Roles the newly created user will belong to. More than one group or role may be selected for one user.
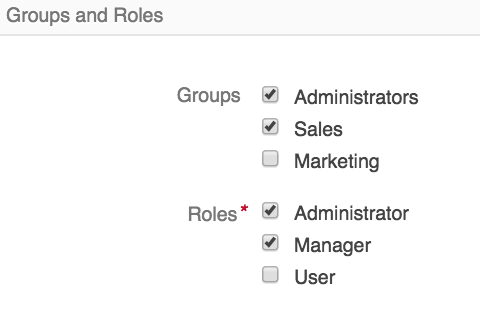
Edit User Account
To edit user account in the DiamanteDesk system:
- Go to the list of all users in the system at System > User Management > Users.
- Select the user account that shall be changed.
- Perform the required changes.
- Click Save and Close or Save at the right top corner of the screen.
My Account
To review your account information, click your username > My User at the right top corner of the screen.
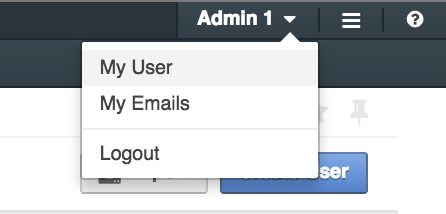
My account screen opens.
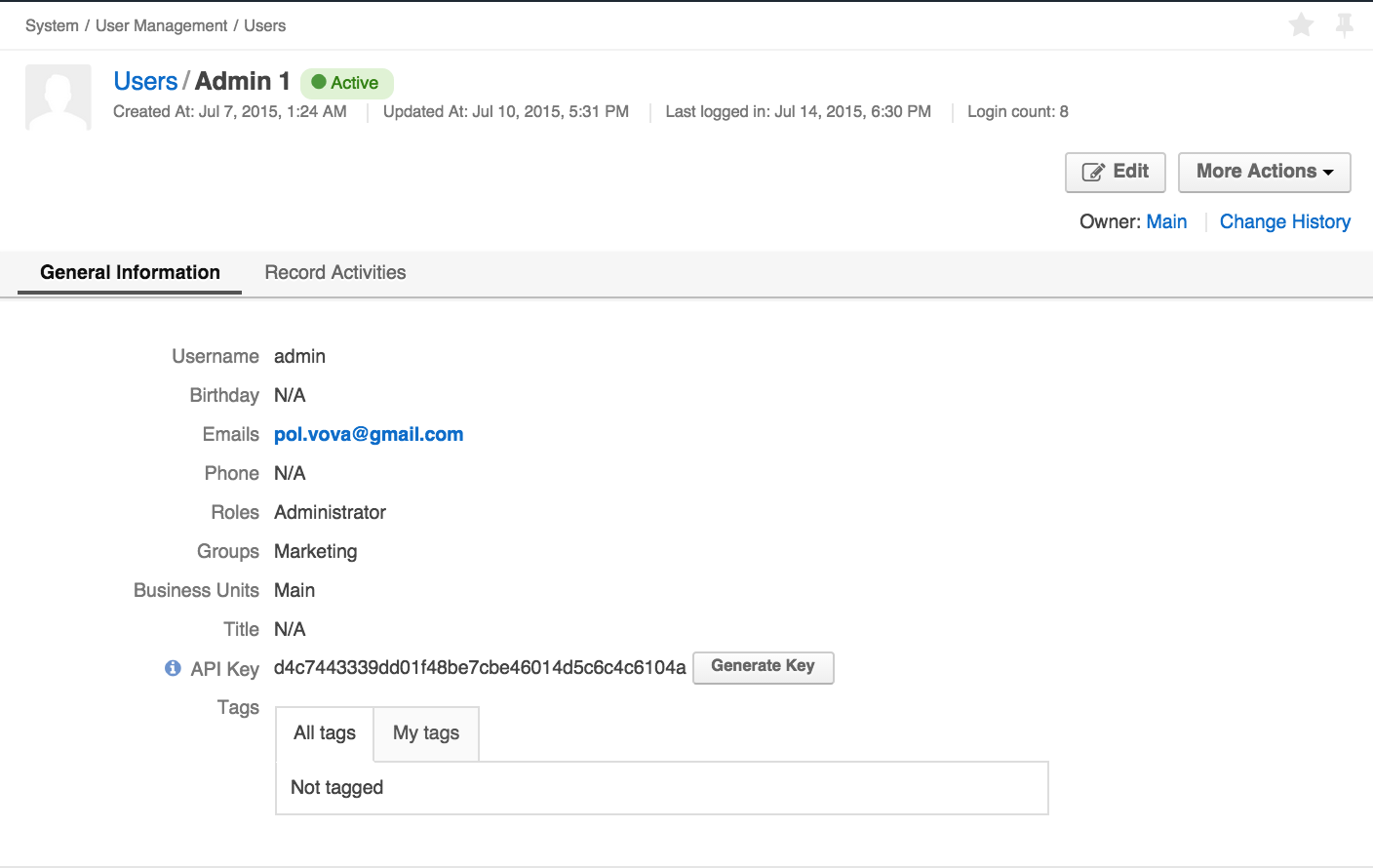
To edit your account information, click Edit at the right top corner of the screen, perform the necessary changes and click Save.
User Roles
When a new user is created within DiamanteDesk, he is assigned with a certain role that determines a set of his permissions and access rights, defining actions a user is allowed to perform. Each user may have one or several roles.
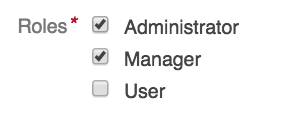
To look through the list of available user roles head over to System > User Management > Roles.
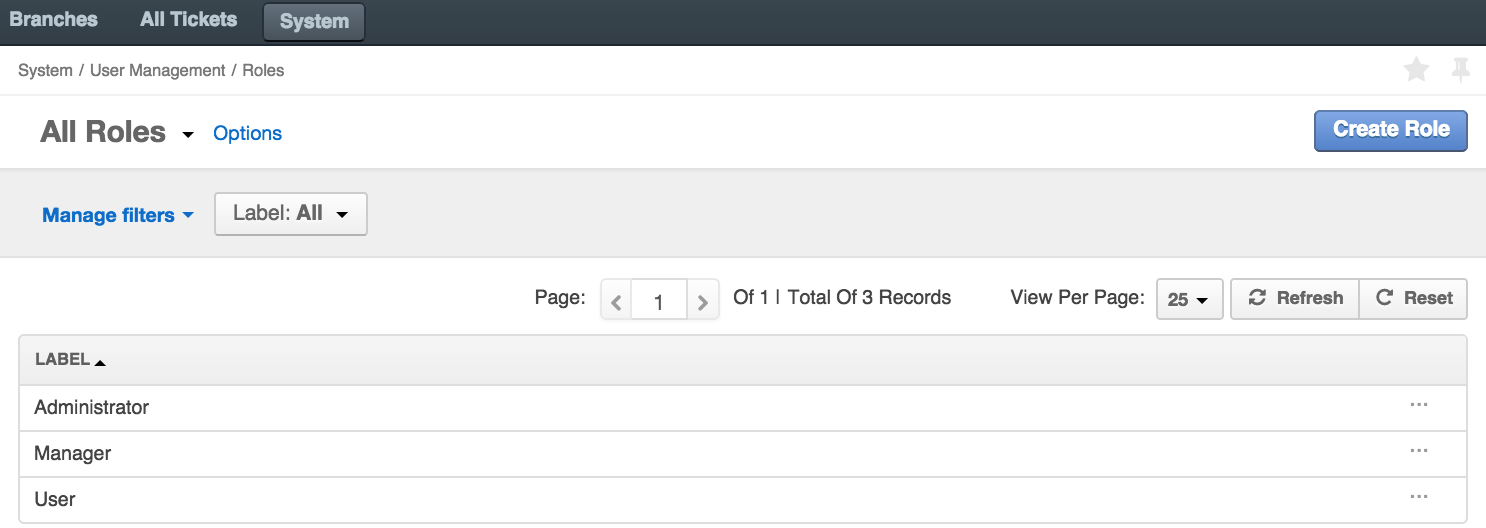
Permissions
Each role defines the list of actions that may be performed to a certain entity.

| Action | Description |
|---|---|
| View | Allows viewing the content of the entity records, grid items. |
| Create | Allows creating new records for defined entities. |
| Edit | Allows editing entity records, grid items. |
| Delete | Allows deleting entity records, grid items. |
| Assign | Allows assigning the entity records to a different owner. |
Permissions may be defined by selecting one of the following options for each entity and the actions that may be performed there.
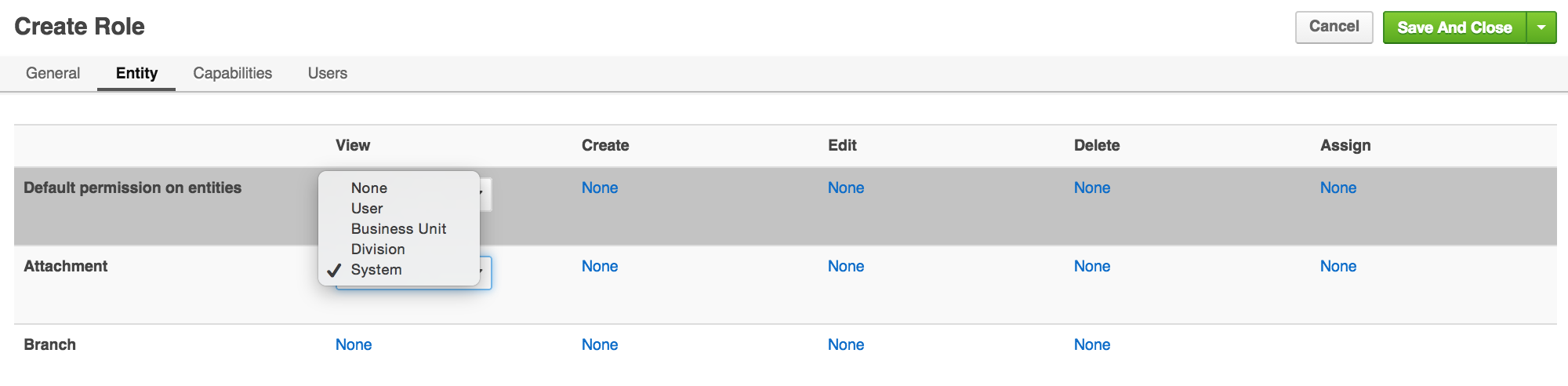
| Option | Description |
|---|---|
| None | None of the users with this role are able to perform the action. |
| User | Allows the owner-user to perform the corresponding action. |
| Business Unit | Allows all the users within a business unit to perform the action. |
| Division | Allows all the users within a division of a business unit to perform the action.. |
| System | Allows all the users with the same role to perform the corresponding action. |
Create a New User Role
- Navigate to System > User Management > Roles.
- Click Create Role at the top right corner of the screen. The Create Role screen opens.
Provide the role name, preferably defining the group of users, who will be granted certain permissions (for example, Administrators, Users, etc.) in the General tab.

Grant certain permissions by selecting the corresponding options for each action in all entities.
The Capabilities tab consists of all sorts of functions that may be available for the users. Define what functionalities are available for a user with this role. Users with different roles will see system functionality differently and can perform different actions, accordingly.
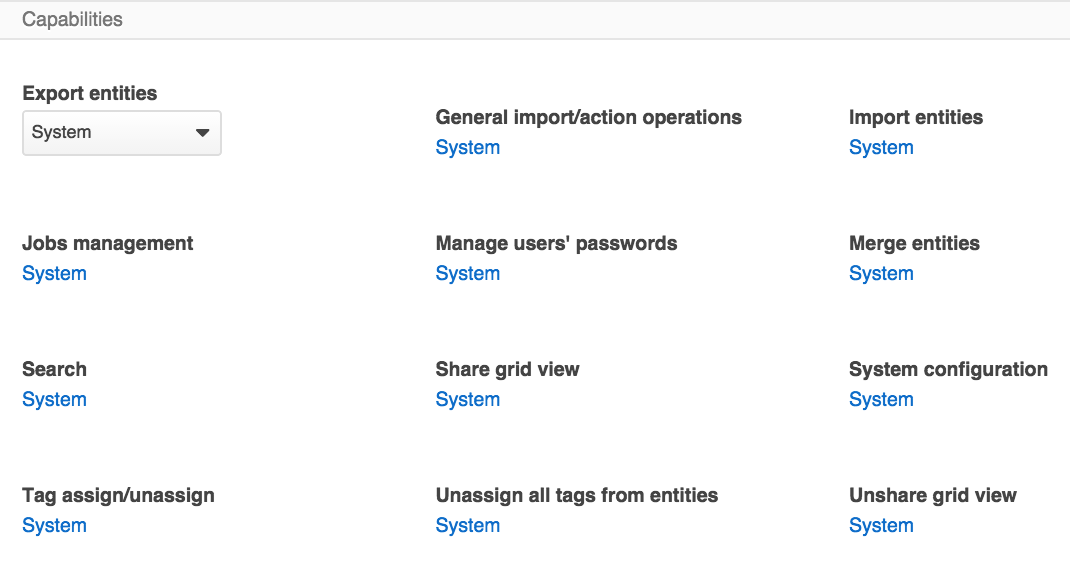
Choose the existing users that will be granted this role by selecting the check boxes in the corresponding lines.
Click Save or Save and Close to proceed.
User Groups
A user group is a collection of user accounts having the same core responsibilities (for example, Administrators, Marketing, Sales). Each user may belong to one or several groups.
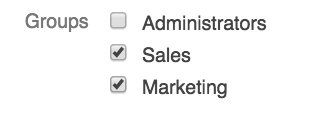
To look through the list of available User Groups head over to System > User Management > Groups.
Create a New User Group
- Go to System > User Management > Groups.
- Click Create Group at the right top corner of the screen. The Create Group screen opens.
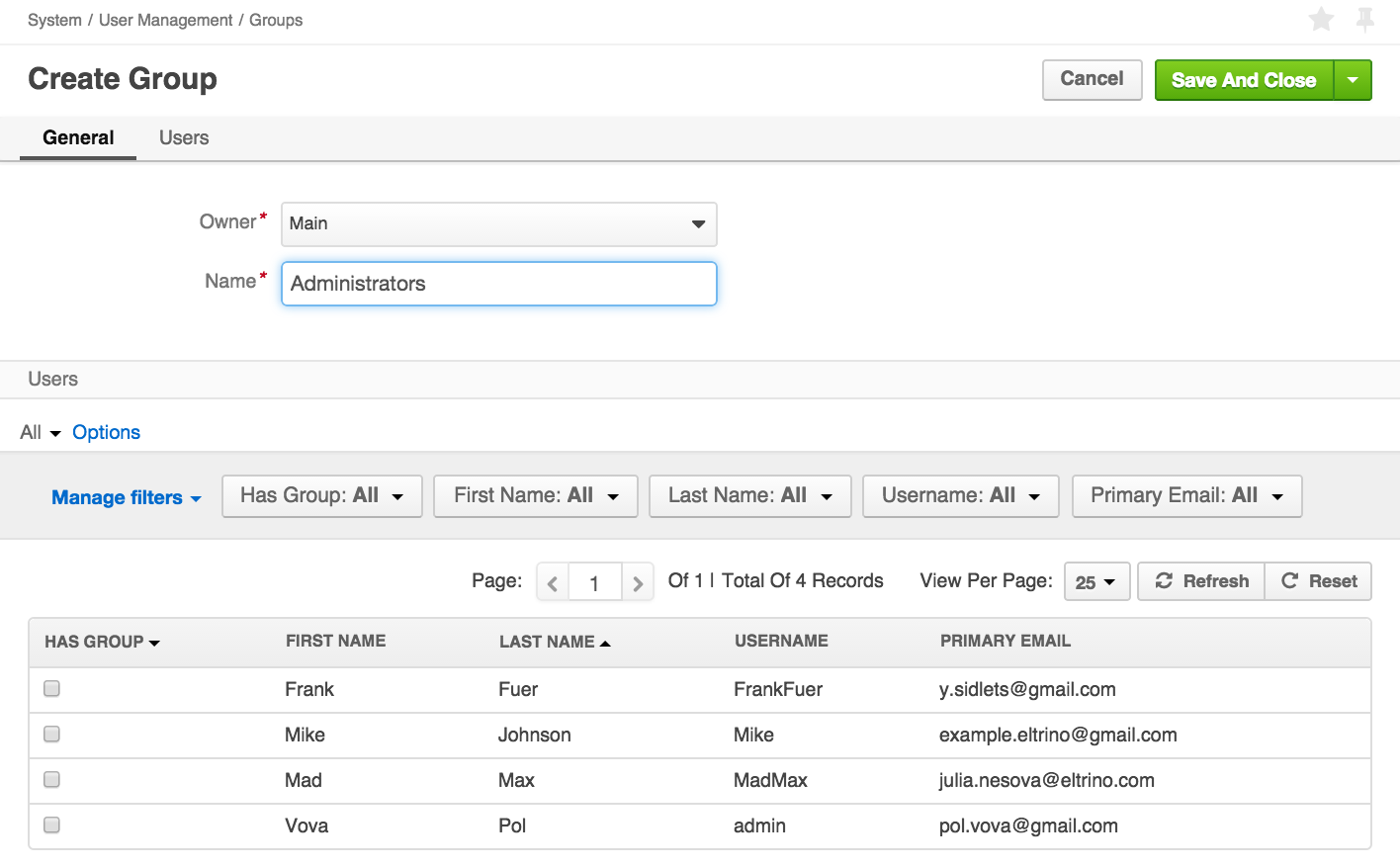
- The Owner field is automatically filled with Main value by default.
- Provide the general name of the group in the Name field.
- Choose the members belonging to this group by selecting the check boxes in the corresponding lines.
- Click Save or Save and Close to proceed.