Portal
When a customer attempts to leave a request or report an issue through a web site supported by DiamanteDesk, the system redirects this user to a request module at example.com/web/app.php/portal/. A user should register or provide log in details in order to create a ticket.
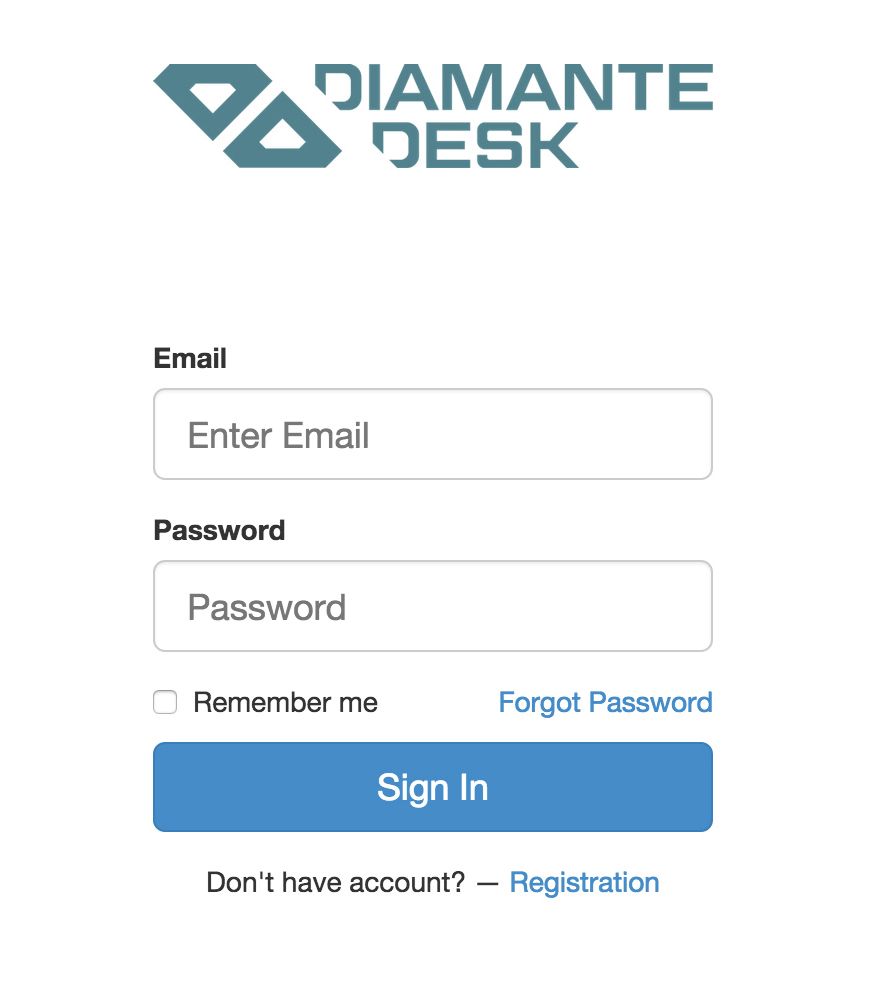
If you are new to the system, complete the following steps for registration:
- Click Registration at the bottom of the log in screen. Registration screen opens.
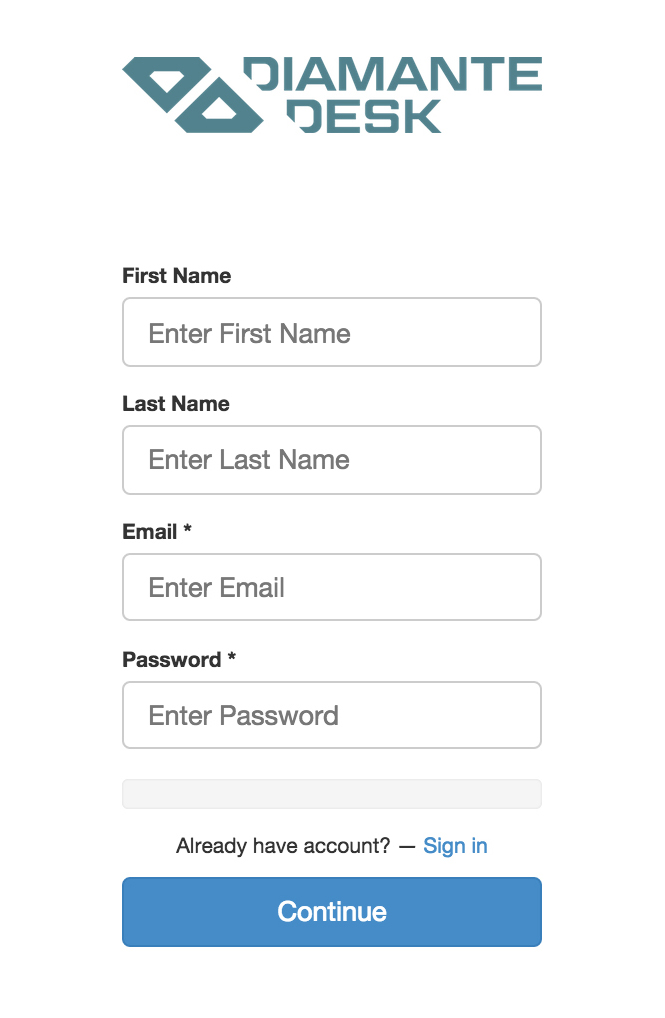
- Provide your first name, last name, email and password in the corresponding fields. Note: Required fields are marked with asterisk (*).
- Click Continue. After all the provided credentials are successfully saved in a database, the system shows the following message:
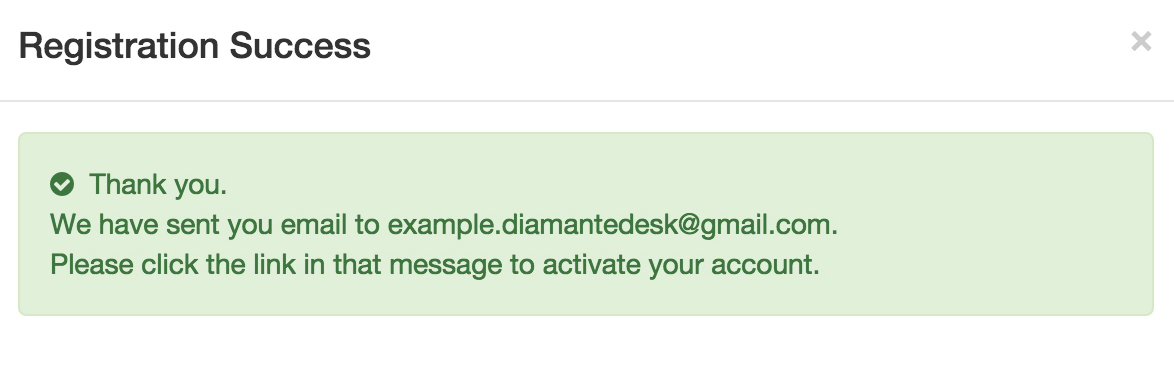
- Check your email box and follow a link to confirm your registration. The system redirects you to a Sign In screen.
If you are a registered user:
- Provide your email address in the Email field.
- Provide a password in the Password field.
- Click Sign In.
Note: If you forgot your password, complete the following steps:
- Click Forgot Password under the Email and Password fields.
- Provide your email address in the Email field.
- Click Reset Password.
The following message appears:
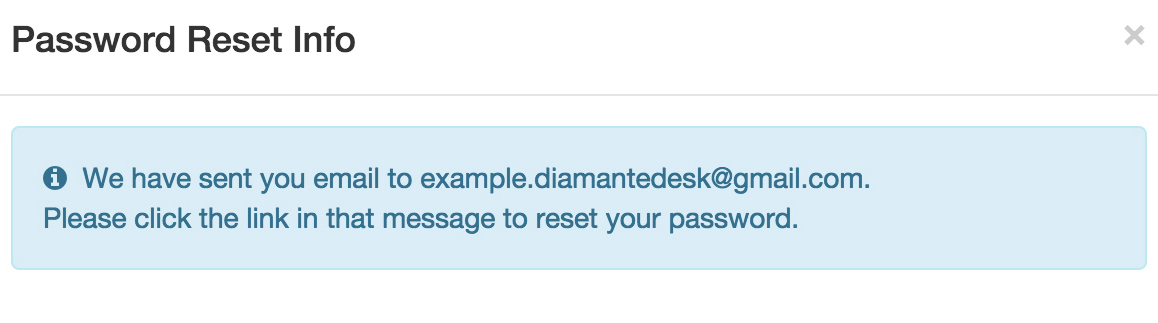
- Check your email box and follow a link to reset your password.
- Enter a new password.
- Click Create New Password.
- If passport was successfully changed, the system shows the following message:
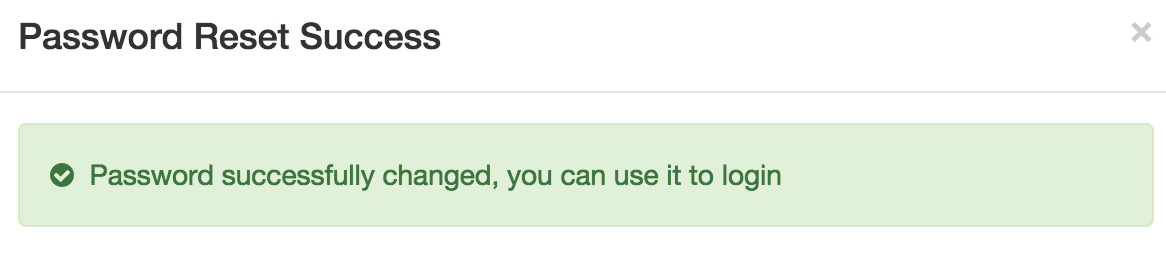
User screen
After a user logs into the system, he gets to a User Screen. A newly registered user has an Add a New Ticket option (see below). A previously registered user, who has created requests in past, can look through the table with all the previous requests showing their:
- Key. Key is an identifier of the branch, where the request has been created. This identifier is automatically generated by taking the first character(s) of every word in brunch name and converting them to upper case (for example, Green Daisy - GD, Retailing - RTL, etc.)
- Date field displays the date when the request has been created.
- Subject is a short summary of an issue occurred.
- Priority field displays the selected priority of the created ticket (Low, Medium or High).
- Status field indicates the stage of solution (New, Open, Pending, In Progress, Closed, On Hold).
Add New Ticket
To create a new request, a user shall add a ticket by completing the following steps:
- Click Add New Ticket at the right corner of the screen. Add New Ticket screen opens.
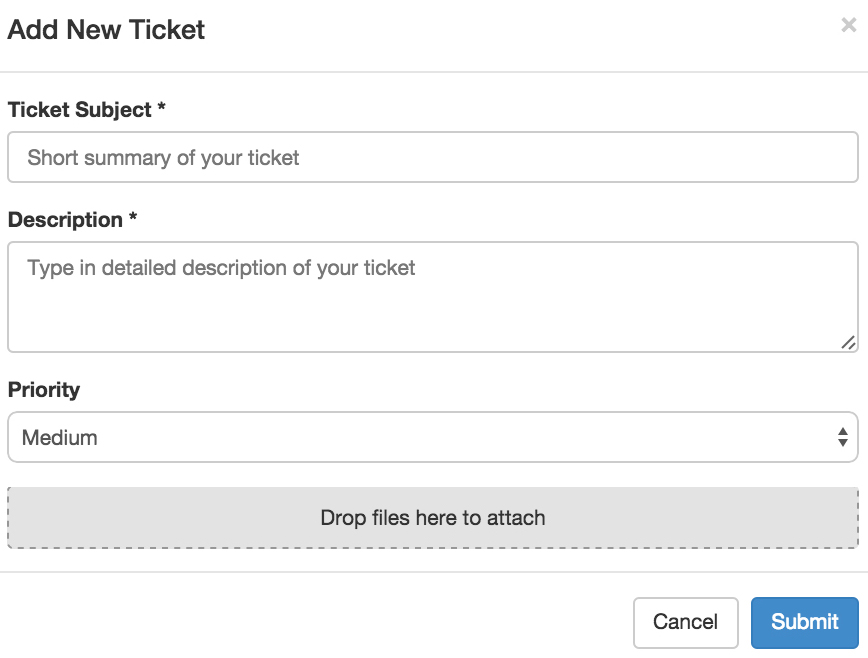
- Provide a short summary of a ticket in the Subject field.
- Type in the detailed description of a ticket in the Description field.
- Select the priority level of your ticket from the Priority drop-down list. The available options are:
- Low for a non-urgent request or issue that does not have critical effect on a production process.
- Medium for an important non-urgent request.
- High for a critical issue or an urgent request.
- In case there is a file that shall be attached to the ticket (image or document), click Drop files here to attach and select the required file from your local machine.
- Once you provided all the necessary information, click Submit.
Portal Configuration
Tickets can be also created without the required registration. To configure this option, go to System > Configuration. On the System Configuration pane select the DiamanteDesk menu and Channels tab.
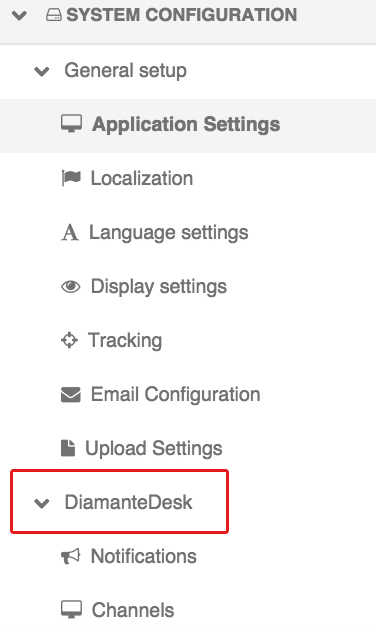
The Channels screen opens.
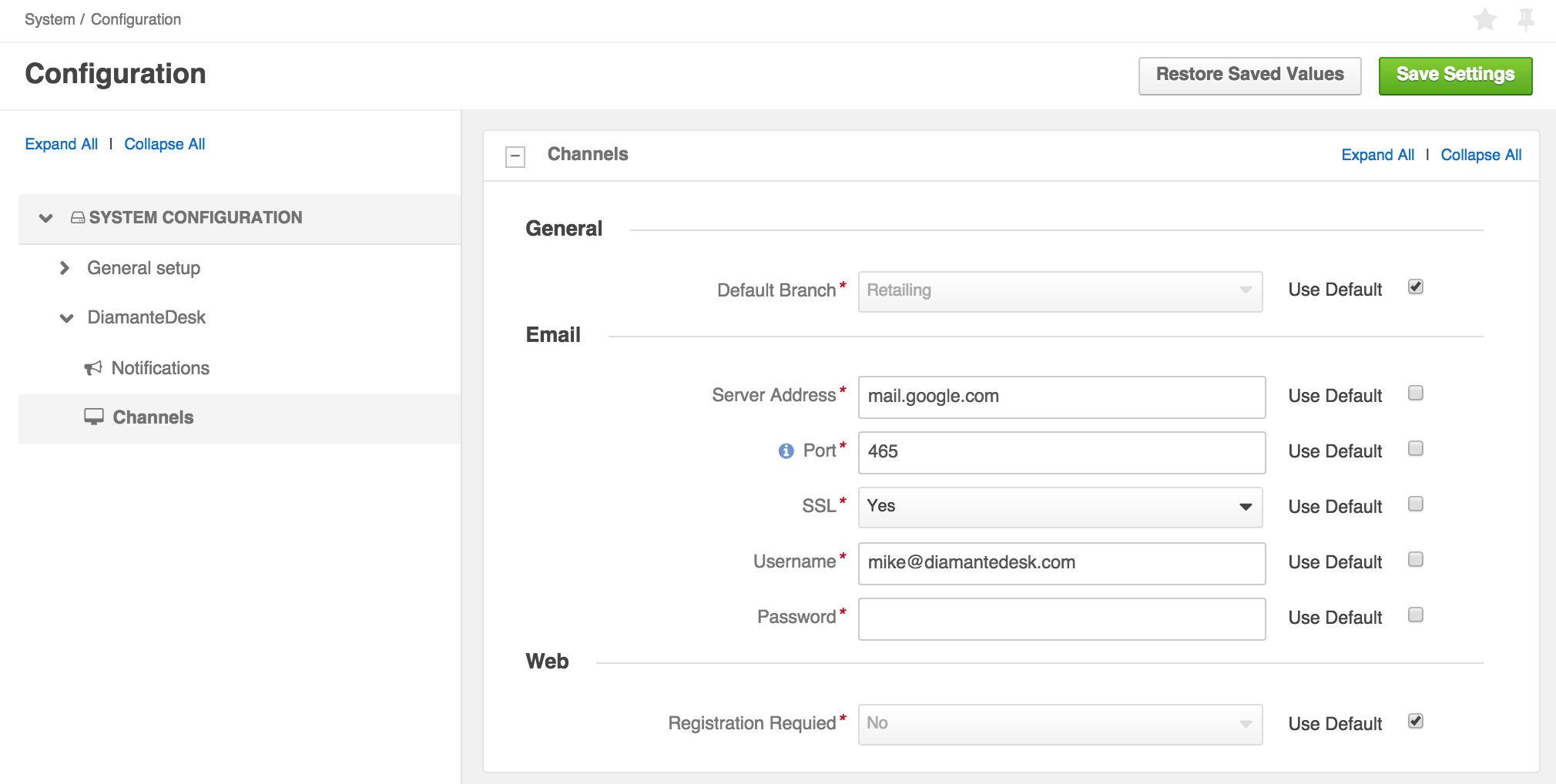
Configure whether a user shall complete the registration process before creating a new ticket in the Web section.

By default, registration is always required. To change this configuration, make sure that the Use Default check box is clear and set the Registration required field to Yes or No option.
To save the changes made, click Save Settings on the right top corner of the screen.