Magento
Magento is a popular content management system that allows creating powerful e-commerce solutions. As a matter of fact, every e-commerce website should have a reliable support system that helps to quickly solve any issue, build strong customer relationships and improve overall user experience. Integrating DiamanteDesk with a website built with Magento may be the easiest solution for that.
DiamanteDesk Magento module allows both administrator and any customer to create, edit and view tickets directly from a Magento powered e-commerce website.
Installing DiamenteDesk Extension
After installing DiamanteDesk integration module, it shall be configured at the Magento admin panel.
- Log in the Magento Admin Panel.
- In the navigation panel select System > Magento Connect > Magento Connect Manager.
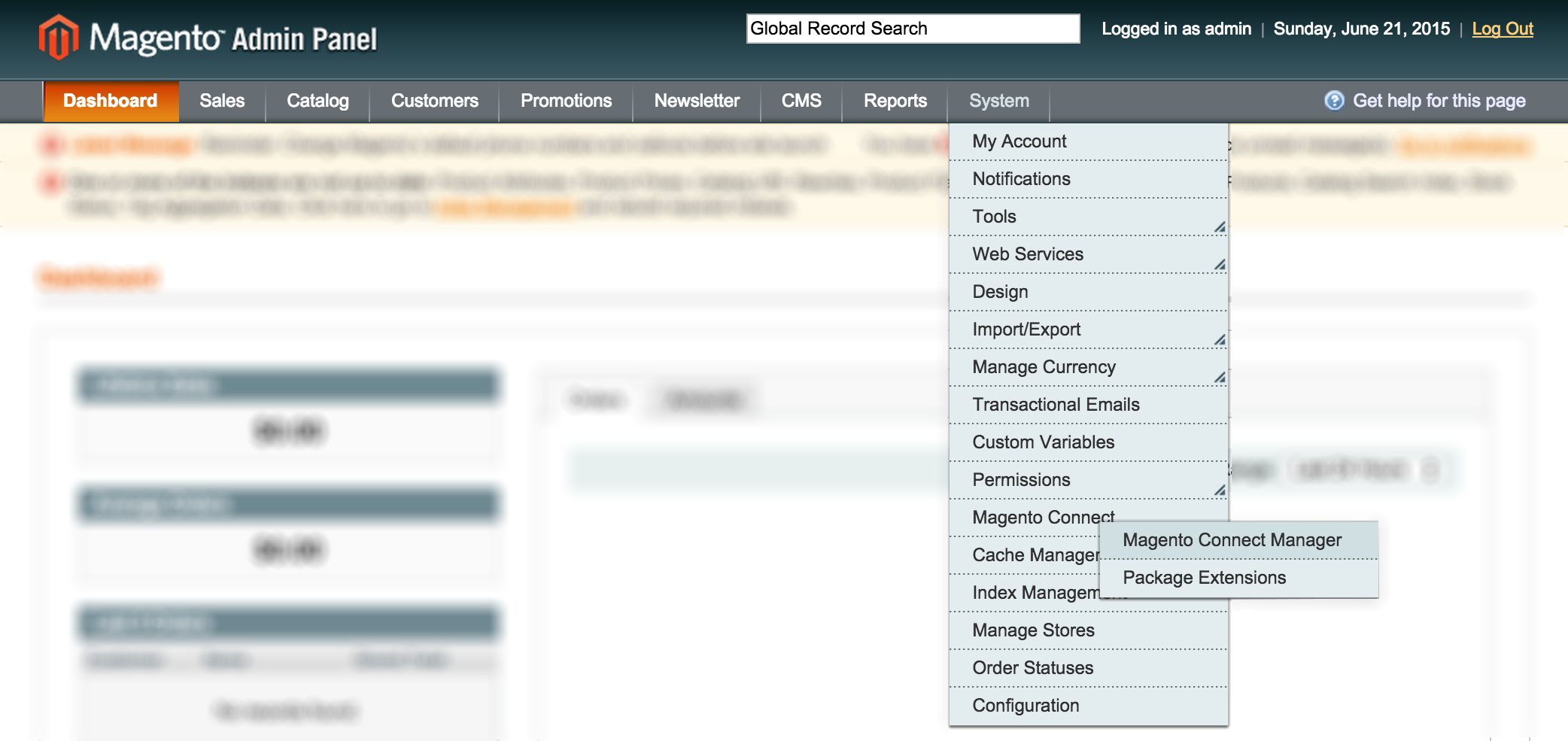
- Re-enter your Magento Administration credentials to verify your permissions.
Select automatic or manual installation and complete the following steps:
Automatic Installation
- On the Magento Connect Manager screen follow the Magento Connect link in the Install New Extensions section.
 The extension marketplace opens.
The extension marketplace opens. - Enter DiamanteDesk in the Search for Extensions field and press Enter.

- Select the corresponding extension module from the search results.
- Click Get Extension.
Manual Installation
Option 1 - Installation via FTP:
- Upload the addthis folder to the root Magento directory.
- Head over to the Magento admin area and connect DiamanteDesk and Magento (see the Connecting DiamanteDesk to Magento section).
Option 2 - Installation via archive:
- Download DiamanteDesk Module archive from Github.
- On the Magento Connect Manager screen, Extensions tab head over to the Direct package file upload section.

- Select the downloaded DiamanteDesk .zip file from the local machine.
- Click Upload.
- Provide your Magento Administration Credentials in the Manage Existing Extensions section below.
- After all the packages have been uploaded, move to Settings tab, and click Save Settings.
Option 3 - Installation via Composer:
- Add Firegento repository to your
composer.json. Add as dependency to your project using composer:
php composer.phar require eltrino/diamantedesk-magento-extension
Note:
* Make sure that you clear the Magento caches to complete the installation of an extension. To learn more about cache management, follow this link.
* If the module has been successfully installed, a DiamanteDesk tab will appear next to the System tab in the Magento navigation pane (see the picture below).

Connecting DiamanteDesk to Magento
After DiamantDesk module has been installed, we need to connect the actual help desk to Magento.
In order to do that, complete the following steps:
- Acquire API credentials from your CRM.
- Get back to Magento Admin Panel.
- Go to System > Configuration > DiamanteDesk. DiamanteDesk configuration screen opens.
- Enter the User Name and Api Key from your CRM.
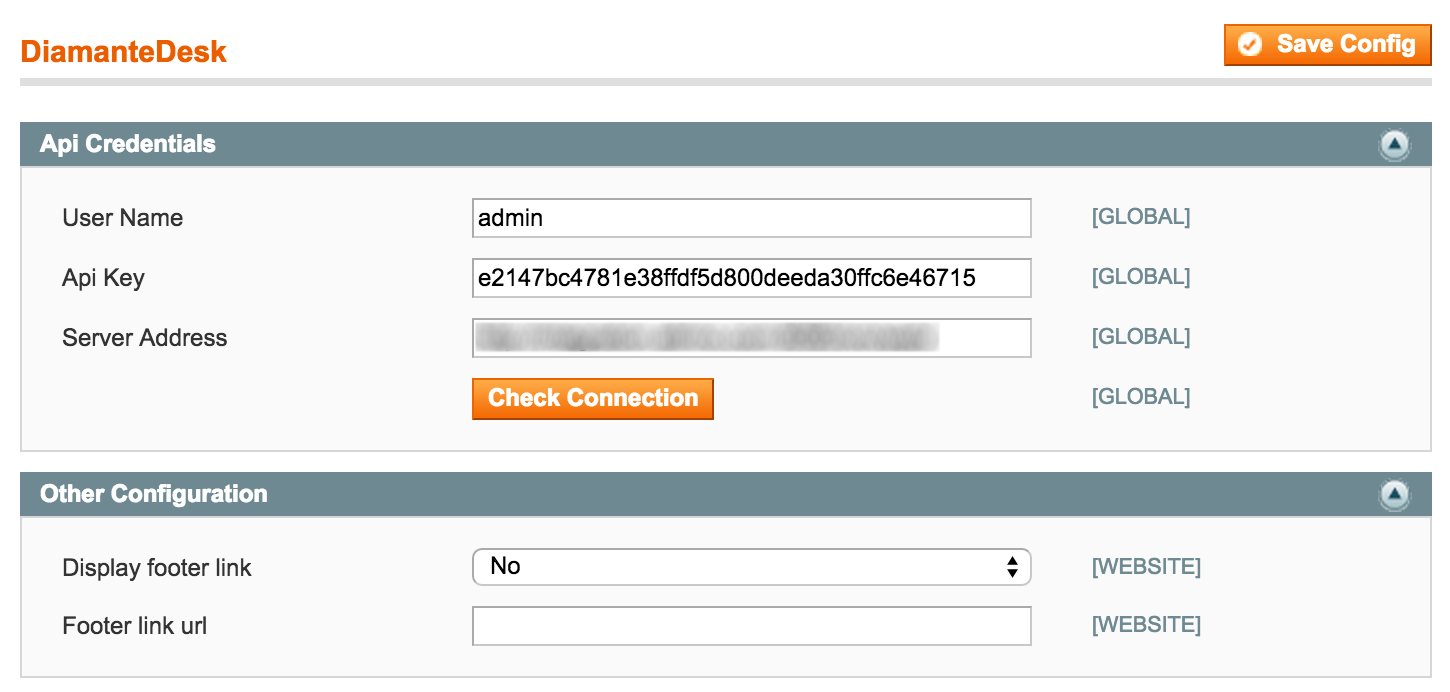
- Provide the link to the server in the Server Address field.
- Click Check Connection to make sure that the connection with a server has been successfully made.
- If the Api Credentials are correct, a new Branch Configuration field will be added to the DiamanteDesk configuration. Select a default branch from the Branch drop-down list. To learn more about branches in DiamanteDesk, see the Branches section in User Guide.
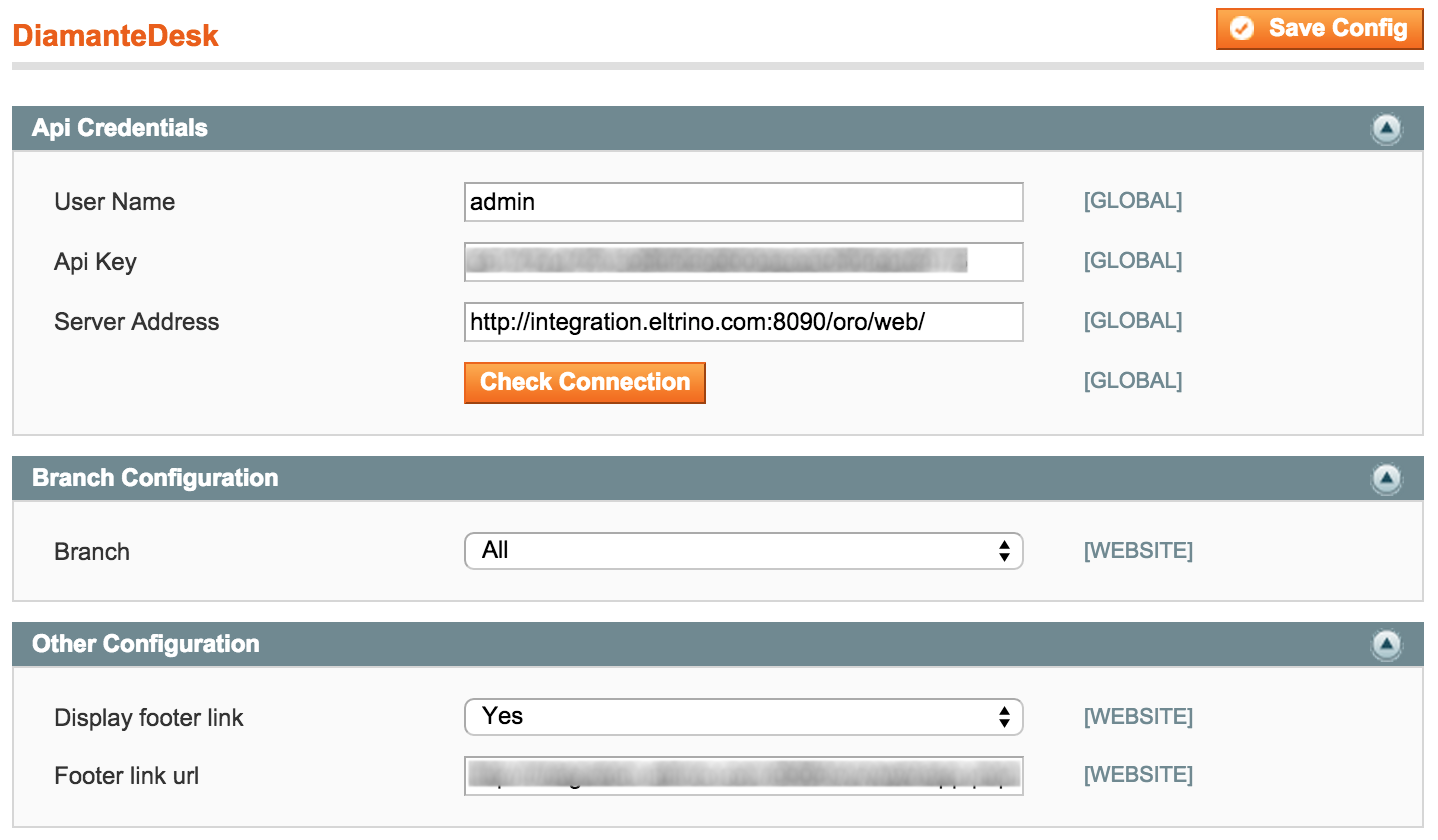
- Point out whether the customer support footer link to shall be displayed. Select Yes or No option in the Display footer link field.
- If the footer link is to be displayed, spcify the corresponding link to the customer support page in the field below.
- Click Save Config on the right top corner of the screen.
DiamateDesk in Action
After DiamanteDesk is installed, every customer registered in your Magento powered store can create a ticket and inform your support team on any issues directly from his account in My Tickets menu.
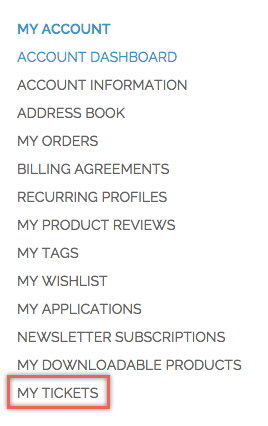
Create a New Ticket in Magento Store
To create a new ticket in Magento store, follow these steps:
- Log into or register in the Magento powered store.
- Navigate to My Tickets menu on the left side of the screen.
- Click Create Ticket at the right side of the screen. Create Ticket screen opens.
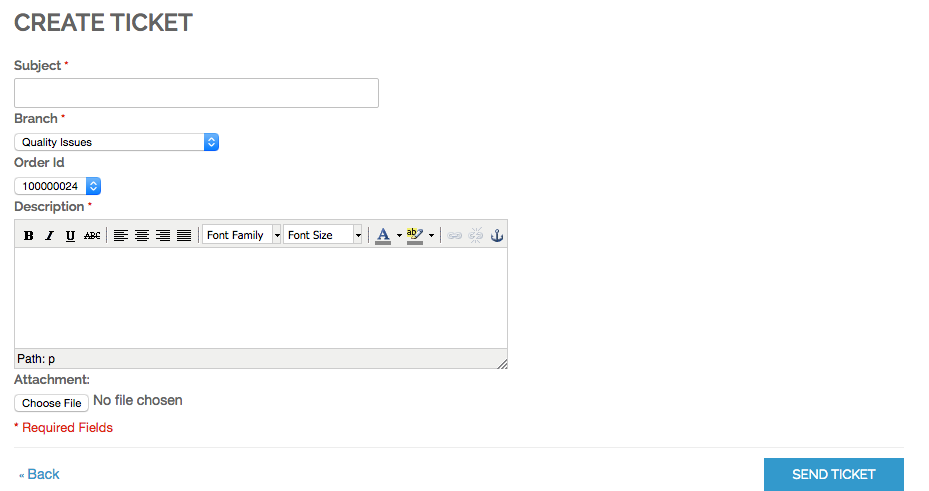
- Provide general idea of an issue/request in the Subject field.
- Select a branch related to the subject of your issue/request.
- Order ID is an optional field and it is invisible if the user hasn’t made any orders yet. Order ID may be selected from the drop-down list in case a user attempts to create a ticket related to a specific order.
- Provide the ticket subject and precise description of the ticket in the corresponding fields. Providing as many details as possible guarantees that the support team will handle your ticket properly.
- In case of some issues related to user interface, providing screenshots might be helpful as well. In order to add a screenshot or other files that may help to resolve issues or add some improvements, click Choose File below the Description field. Select the corresponding file(s) from your local machine and click Open. Once the file is attached, its name is shown near the Choose File button.
- Click Send Ticket to submit the newly created ticket to the support team. To cancel the process of ticket creation click Back.
A customer can see all his tickets in My Tickets menu and check their status and priority to follow up on the ticket resolution progress.
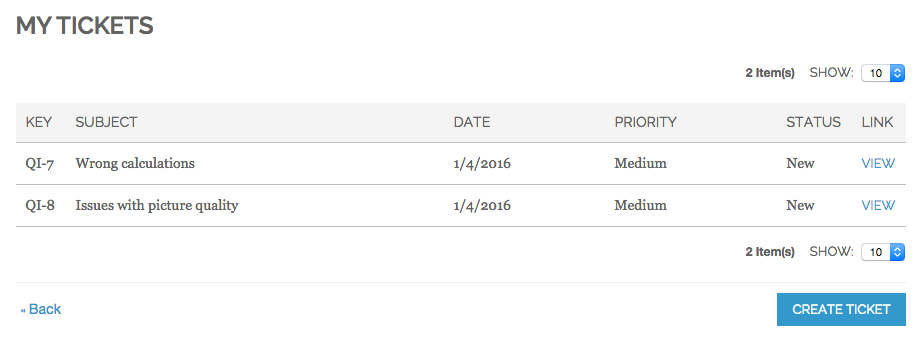
Adding Comments to a Ticket
Once the comment is created, a customer and administrators can add comments to it.
To add a comment to the ticket, a registere customer should navigate to My Tickets menu, select the required ticket and click View to open it, type in a comment into the Comment field and click Add Comment.
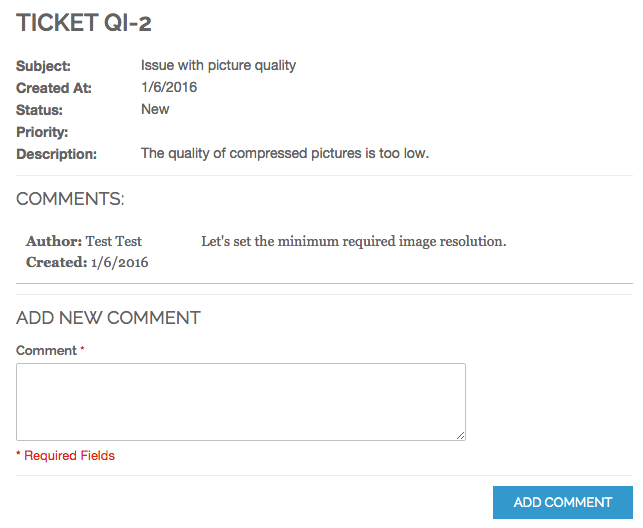
Administrators respond to customer comments or tickets at the DiamanteDesk admin panel as described in this article.
DiamanteDesk in Magento Admin Panel
All DiamanteDesk Tickets
All the administrators who have access to the Magento admin panel can view all tickets created for this store. To do that, navigate to DiamanteDesk tab in the general Magento navigation panel.

DiamanteDesk Tickets screen opens.

Administrators can create new tickets by clicking Create Ticket above the table listing all the previously created tickets. The procedure of ticket creation is identical to ticket creation procedure in DiamanteDesk admin panel, described in this article.
Table containing all tickets previously created by store customers and administrators consists of the following fields:
| Field | Description |
|---|---|
| Key | Ticket Key consists of the selected branch key and ticket sequence number and has next format {branchKey}-{ticketSequenceNumber}. |
| Subject | Contains a short summary of a ticket provided by the ticket author. |
| Displays email of a user who created this ticket. | |
| Prioroty | Displays current priority of a ticket. All the tickets created from the Magento powered store have a Medium priority by default. |
| Status | Displays current status of a ticket. |
| Date | Displays the date when the ticket was created. |
| Order ID | This field is populated with the corresponding order ID number in case a user created a ticket related to some specific order. |
| View in DiamanteDesk | Additional ticket details, description or comments can be seen only at the DiamanteDesk admin panel. This link redirects a user to the specific ticket in the DiamanteDesk admin panel. Note: additional credentials are required to log in DiamanteDesk admin panel. |
Customer Tickets
To view all tickets created by a specific customer:
- Navigate to Customers > Manage Customers.
- Select a required customer from the list. Customer Information screen opens.
- Select Tickets menu from the navigation pane at the left side of the screen. All customer tickets are shown there.
Order Tickets
To view all tickets related to a specific order:
- Navigate to Sales > Orders.
- Select a required order from the list. Customer Information screen opens.
- Select Tickets menu from the navigation pane at the left side of the screen. All order tickets are shown there.
DiamanteDesk Contact Form
DiamanteDesk contact form can be easily added to any section of an online store page as a widget. In order to do that, navigate to CMS > Widgets.

Manage Widget Instances screen opens. To add a DiamanteDesk contact form widget, click Add New Widget Instance. The New Widget Instance screen opens.
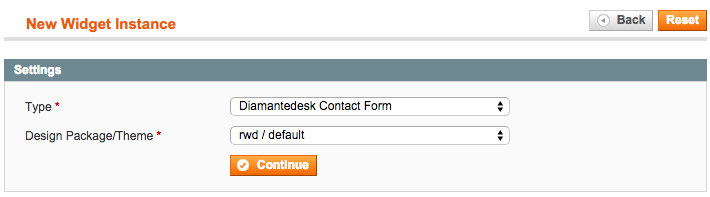
On the settings menu and Type field select DiamanteDesk Contact Form from the drop-down list. Specify corresponding value in the Design Package/Theme field. Click Continue.
Note: Once you click Continue, Type and Design Package/Theme fields become uneditable.
Now, specify Widget Instance Title in the corresponding field.
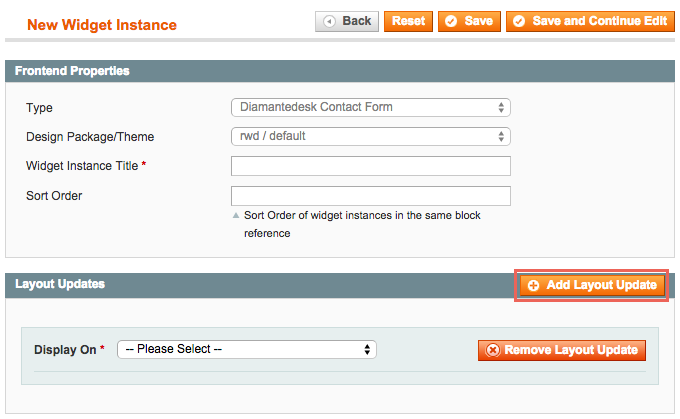
Click Add Layout Update to display the contact form on the front of the online web store. Once finished, click Save or Save and Continue Edit.
Check the store website to make sure the contact for is in the right position.